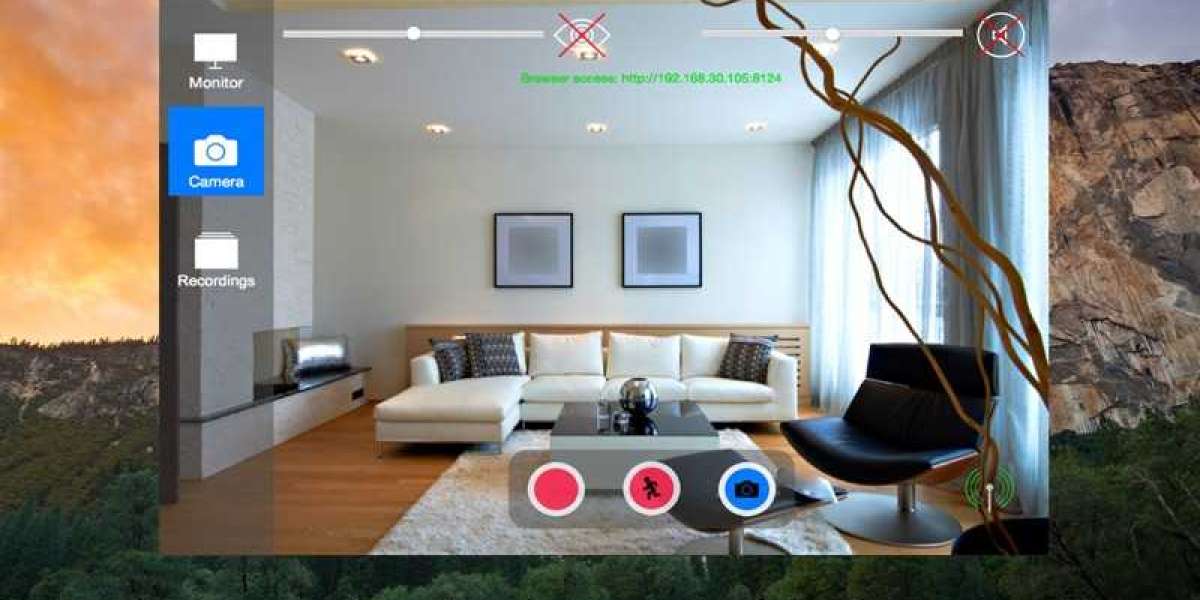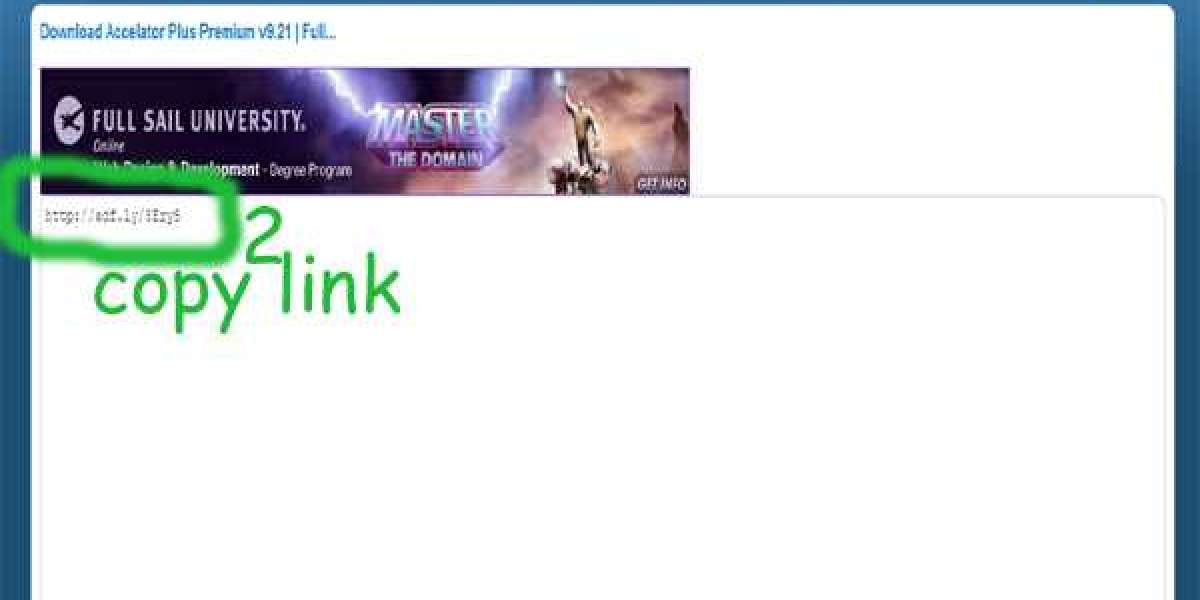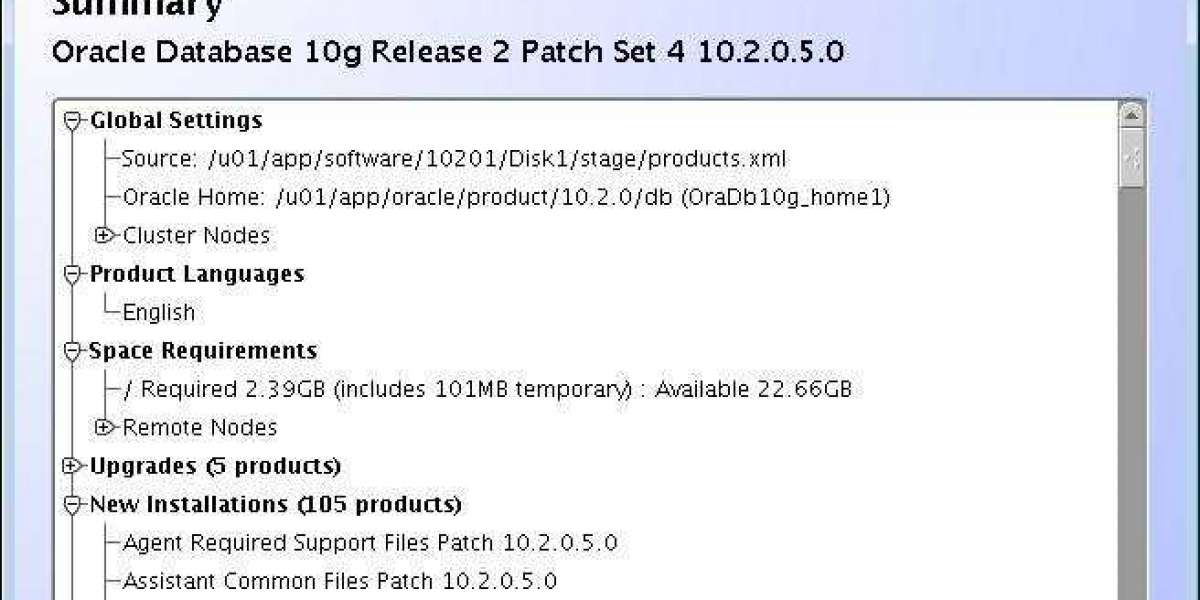The Canon TR8520 printer is a printer that serves all purposes in one and it is the best for your home and office work as it can take care of all your printing needs. TR8520 is comparatively smaller in size to other printers so it takes less of your space and hence it is more comfortable to use for home and office usage. And with its compact size, it is also very appropriate as a decor due to its sleek design. Although nowadays there is no shortage of printers in the market PIXEL TR8520 is different because it has automatic document feeders also known as ADFs which are useful to send multi-page documents to the scanner. If we talk about its ability to handle the papers, then it can store up to 200 papers in one go which is more than enough for home or office work? You can print all of your assignments, your homework, documents, any sort of tickets, and even your photos. Canon TR8520 can do feeding from either side or it has a 5- Individual Ink system along with a slot for your memory card. It comes with several connecting options which are very easy to access even by kids. Just connect it with your device and print the stuff you need.
Now let's take a look at the amazing functions provided with the canon.com/ijsetup TR8520 printer:
- ADF FAX – The TR8520 can do both FAX ADF whenever you want.
- Provided wireless prints - you can connect all your devices, be it your mobile, tablet, or any other device, it will easily connect with the Canon TR8520 Printer.
- Print Documents- since there are five individual inks in the printer, you don't need to change all of them simultaneously, and you only need to change the link that has finished.
- Can Print Business Cards - show your company's name everywhere with the Canon TR8520 printer.
- Print Photos – you can print photos with various printing sizes such as 4”x 6”, 5” x 7”, and also 5x5” photos, you can also print borderless photos in square shape.
- Compact size – The Canon PIXMA TR8520 printer can fit into every corner of your room as its size is very compact and appropriate so it will not use too much of your space.
- Versatility in supporting every kind of paper - This printer can cover both the front and back of the paper.
https://ij.start.canon setup for PIXMA TR8520 FOR WINDOWS
Here is the step-by-step elaboration for canon.com ij setup for PIXMA TR8520 printer-
PROCESS OF SETTING UP YOUR PRINTER
- Switch on your printer and if there are some processes taking place such as Print head alignment or cleaning process then you need to wait for some time until these tasks are completed.
- Click the icon of Network Status on the printer.
- A screen for Basic Network Information will appear then you have to click the LAN Settings.
- Click the option of WIRELESS LAN.
- Click Wireless LAN Setup.
- Click Easy Wireless Setup and following that, click yes.
- Once all the preparation is complete in your printer, it will show a screen where it will be written that “Follow the instructions on the computer or the Smartphone to perform the operation”.
- Then you need to go back to the setup application screen and then resume with your setup.
DOWNLOADING AND RUNNING THE SETUP FILE IN YOUR SYSTEM
- Foremost you need to have the canon ij setup file and if you don’t have any access to the canon.com ij setup file then you can also do this whole process by inserting inside the system your CD-ROM of canon.com/ijsetup.
- There will be information displayed on your screen. You need to read that information carefully and note down how to execute the canon.com ij setup file. The setup for canon.com/ij setup will start automatically but if it does not start automatically then you need to tap the Download button and then it will start the setup.
- On the first screen, select the Start setup option.
- Now you will be asked the region where you are living then after filling or selecting that region, click the Next button.
- You will be given a license agreement, after reading carefully and understanding this agreement, proceed by clicking the Yes button.
- A survey will be asked to perform by the team of canon.com ij setup. It is your wish if you want to participate in that survey and if you wish to skip the survey, then you can skip that as well by selecting either Agree or Not Agree.
- Then a connection method screen will be displayed on your system where you need to press the Yes button.
- A screen may appear belonging to the selection of wireless router screens. If this happens then you need to select the wireless router and then connect it to your printer and then just enter the password of your network and then proceed by clicking the next button. And if there is no such screen visible, then you can simply proceed towards the next step.
- Here your network connection setup is completed. Click next.
- The drivers will be installed themselves. If you want to test the printing then click start to print a page you want to test and if you do not want to test then click Next to continue.
- There will be a setup completion page appearing on your screen, click the Next button from here.
- There will be optional applications software displayed on your system you have to select any of them and then click next.
- Again, click next.
- Now your canon.ij setup is complete you just have to select the Exit icon.
Final thoughts
Your all issues should be resolved using these steps but still if there is something that has not been solved after the above-mentioned steps or in case you require any other sort of help, you can create your Canon account or log into your canon account and you will be provided with some technical support options. If you need any other help you can also contact the canon.com ij setup community through the official site of https://ij.start.canon and it will be resolved.